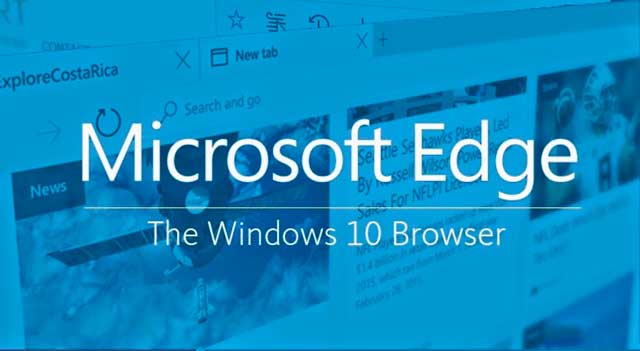Содержание:
В новой Windows 10 имеется масса полезных и интересных нововведений, например, Microsoft Edge. Он обладает интересным дизайном в минималистичном стиле, однако, далеко не всем он понравился, особенно в свете того, что с помощью этого браузера компания Microsoft следит за пользователями. Кроме того, много плагинов неправильно работают или не работают вовсе. Даже один из самых важных – flash и java – часто работают неправильно, вылетают и так далее. Именно поэтому у многих появился очень логичный вопрос: как удалить Microsoft Edge? Так как это системный браузер, деинсталлировать его стандартным путем просто не получится.
Процесс удаления Microsoft Edge
Для того, чтобы удалить браузер, пользователю нужно зайти в папку с вашим профилем. Найти её можно на диске С, а уже в ней и будет нужная папка. Так как она является скрытой, вам нужно будет открыть доступ к скрытым файлам и папкам на устройстве.
Для того, чтобы сделать это, пользователям Windows 10 нужно выполнить ряд действий. Заходим в «Проводник». В самом проводнике выбираем вкладку «Вид», которая находится в верхней панели. Справа будет несколько пунктов, один из них «Показать или скрыть…» Нажимаем, а в выпадающем меню ставим галочку напротив «Скрытые элементы». Если вы выполнили всё правильно, то в папке вашего профиля появится еще одна папка, которая называется AppData. Далее переходим в Local, из нее в Packages. Сама папка содержит в себе различные системные приложения, а также те программы, которые пользователь скачал из магазина Microsoft.
В папке Packages нужно найти Microsoft Edge и определенная комбинация символов. Вам же не нужно знать, что это за символы. Наша цель – найти папку и удалить её. Однако, предупреждаем, что желательно скопировать содержимое папки, сделав бэкап. Как никак, это системные файлы и, быть может, в какой-то из моментов они пригодятся вашей системе. Желательно поместить в архив содержимое папки и сохранить себе на жесткий диск.
Если этот метод не подходит вам, то мы предоставляем вам еще один вариант решения этой проблемы.
Другой вариант удаления системного браузера Microsoft Edge
Данный вариант более надежен, однако, подходит для более опытных пользователей. Все действия нужно выполнять с правами администратора. Итак, начнем.
Для начала нужно запустить командную строку, а именно усовершенствованный PowerShell. Запускаем обязательно с правами администратора. В поле ввода пишем: Get-AppxPackage. Эта команда выведет вам список всех приложений, а также системных настроек, доступных в Windows 10. Далее нам нужно найти *имя пользователя*:Microsoft.Microsoft Edge. Копируем то, что находится внутри поля PackageFullName. Пусть вас не пугает то количество символов, которые имеются внутри поля. Далее вновь выполняем команду: *содержимое буфера обмена* |Remove-AppxPackage. Этот метод не удаляет сам браузер, однако, отключает его, вследствие чего он не может передавать ваши данные на другие адреса.
Если же вам нужно именно удалить браузер, и вы абсолютно не беспокоитесь о том, чтобы он оставался на вашем компьютере, тогда есть метод, который отлично подойдет для этих целей. Для этого нужно зайти на диск С – Windows – SystemApps. В этой папке хранятся все системные данные о приложениях, скачанных с магазина, а также установленных на этом устройстве. Отыскав в SystemApps папку с названием Microsoft.MicrosoftEdge_*комбинация символов, которая зависит от вашей сборки*, нажимаем правой кнопкой мыши и заходим в свойства папки. Ставим галочку напротив «Только чтение» и применяем ко всем вложенным в папку файлам и другим папкам. Теперь вам нужно поменять имена двух файлов: MicrosoftEdge.exe и MicrosoftEdgeCP.exe. Имя может быть абсолютно любым. После того, как вы переименуете эти файлы, их можно удалить, что вам и нужно сделать. После перезагрузки компьютера, вся информация о существовании системного браузера Microsoft Edge будет удалена с компьютера.